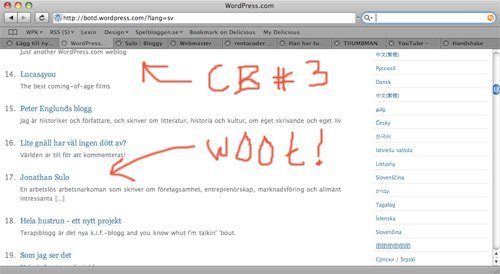Även om jag främst sätter upp rätt så avancerade lösningar för WordPress så får jag ofta frågor om hur man kommer igång med WordPress så billigt och enkelt som möjligt.
Alldeles för många gånger har jag sett hur folk har köpt plats hos ett billigt webbhotell, bara för att drabbas av plågsamma laddningstider, urusel service och obefintlig support. Om du främst är ute efter en så billig lösning som möjligt så finns det bättre alternativ.
Jag ska nu visa hur man fixar ett eget domännamn och hemsida med WordPress och e-post hos Google – för endast 200-250 kr/år (!).
Det här är en lösning som passar alla som vill komma igång med WordPress så snabbt, enkelt och billigt som möjligt. Lösningen bygger på den kommersiella versionen av WordPress – WordPress.com.
Kort om WordPress.com
Med WordPress.com slipper du bry dig om tekniskt trams, säkerhetsuppdateringar osv, men du blir samtidigt mer begränsad än med den öppna lösningen från WordPress.org.
Det finns dock väldigt stora möjligheter att anpassa utseendet även på sidor hos WordPress.com. Förutom 100+ olika teman så kan man, mot en mindre kostnad, fritt anpassa sin stilmall (typsnitt, färger osv).
Hur bra fungerar WordPress.com då? Jag använder själv WordPress.com för denna sida. Bland mina grannar märks bl a Carl Bildt, TechCrunch och I Can Has Cheezburger?
När ska du inte välja WordPress.com? Om du vill ha fullständig frihet och/eller särskilda tillägg, teman eller andra anpassningar så ska du använda den öppna lösningen från WordPress.org med ett bra WordPress-webbhotell.
Är allt klart och tydligt? Då kör vi!
1. Registrera ett domännamn
Börja med att registrera din domän hos valfri domänleverantör. Exakt hur du gör detta varierar beroende på din leverantör. Jag vill givetvis rekommendera FS Data (jag arbetar där), men även Frobbit är ett bra alternativ.
Kostnaden för t ex en .se domän brukar inte vara mer än 100-150 kr/år. Om du betalar mer än så, kontakta då gärna din leverantör och fråga vad det är du betalar extra för.
2. Skapa konton hos WordPress.com och Google
Börja med att skapa dig ett konto hos WordPress.com. Ange valfria uppgifter här, förslagsvis att du döper din blogg till detsamma som din domän. Besök även Google och skapa dig ett Google Apps-konto (klicka på knappen Kom igång). Ange domänen som du har registrerat och fyll sedan i dina personuppgifter.
Efter båda dessa registreringar kommer du få e-postmeddelanden med länkar du behöver klicka på för att aktivera dina konton. Glöm inte bort detta.
3. Peka om ditt domännamn
Peka sedan om din domän till följande namnservrar (DNS-servrar):
ns1.wordpress.com
ns2.wordpress.com
ns3.wordpress.com
Om du registrerar ditt domännamn hos FS Data så behöver du bara skicka e-post till [email protected] för att få snabb hjälp med din ompekning.
En ompekning kan ta allt ifrån några timmar upp till ett dygn. Låt det gå åtminstone 2-3 timmar innan du går vidare till nästa steg.
4. Koppla din domän till WordPress.com
Nu är det dags att logga in på WordPress.com (högst upp till vänster). När du är inloggad så klickar du (i toppmenyn) på ”My Blog” > ”Dashboard”.
Nu är du i panelen för din hemsida hos WordPress.com. Här skapar du sidor, skriver blogginlägg, väljer teman osv.
Men allt är på engelska, så gå in under ”Settings” > ”General” i vänstermenyn och välj ”sv – Svenska” under ”Language”, allra längst ner på sidan. På denna sida kan du även ange rätt tidszon, datum/tidsformat osv.
Expandera därefter ”Uppgraderingar” (klicka på nedåtpilen på samma rad) i vänstermenyn och klicka på ”Domäner”. I rutan för domän anger du ditt domännamn, utan ”www.” t ex sulo.se och klickar på knappen ”Lägg till en domän till bloggen”.
På nästa sida klickar du på knappen ”Map Domain”, så kommer du till en sida där du får betala för kopplingen av domänen. Kostnaden, som är en årsavgift, ligger på $12 USD, vilket motsvarar ca 80 kr. Betala detta med ett kontokort eller med Paypal och klicka till sist på knappen ”Purchase Domain Mapping” för att slutföra transaktionen.
När domänen är tillagd så anger du den som primärdomän för din WordPress.com-sida under ”Uppgraderingar” > ”Domäner” (bocka i ”Primär” framför domänen och klicka på knappen ”Uppdatera primärdomän).
När sedan bytet av namnservrar (DNS-servrar) har gått igenom ordentligt (kom ihåg, det kan ta upp till 2 dygn) så kan du surfa till ditt domännamn och komma in direkt till din sida hos WordPress.com.
5. Aktivera e-post och domän
Fortfarande inne på ”Uppgraderingar” > ”Domäner”, klicka på länken ”Ändra DNS”. Under ”Google Apps” öppnar du sedan länken ”verifieringskod” i en ny flik (högerklicka och välj detta). I den nya fliken öppnas Google Apps (där du kan behöva logga in).
Nu väljer du ”Ändrar CNAME-posten för …” och klickar på knappen ”Fortsätt”, så får du upp lite instruktioner och en kod, under punkt 2, som börjar med ”google”. Kopiera denna kod och gå tillbaka till fliken med din panel hos WordPress.com.
Åter på samma sida som tidigare klistrar du in koden i rutan till höger om länken ”verifieringskod” och klickar på knappen ”Generera DNS protokoll”. I formulärsrutan ovanför skapas det nu ett CNAME-inlägg med din Google-kod.
Kopiera därefter in nedanstående textrader i formulärsrutan (låt Google-koden vara kvar) och spara det hela genom att klicka på knappen ”Spara DNS-protokollet”.
CNAME calendar ghs.google.com.
CNAME docs ghs.google.com.
CNAME groups ghs.google.com.
CNAME mail ghs.google.com.
CNAME sites ghs.google.com.
CNAME start ghs.google.com.
MX 5 ALT1.ASPMX.L.GOOGLE.COM.
MX 5 ALT2.ASPMX.L.GOOGLE.COM.
MX 1 ASPMX.L.GOOGLE.COM.
MX 10 ASPMX2.GOOGLEMAIL.COM.
MX 10 ASPMX3.GOOGLEMAIL.COM.
TXT v=spf1 include:aspmx.googlemail.com ~all
När du har sparat detta och sidan har laddats om, så kan du gå tillbaka till fliken hos Google Apps och klicka på knappen ”Jag har slutfört stegen ovan”. Därefter klickar du på länken ”Instrumentpanel” högst upp till vänster.
Nu är du i panelen för Google Apps. Här hanterar du alla dina tjänster hos Google.
Nu aktiverar du e-posten för din domän genom att klicka på länken ”Aktivera e-post” under sektionen ”E-post”. Gå bara ner på sidan du kommer till och klicka på knappen ”Jag har slutfört stegen ovan”.
Det kan ta upp till 48 timmar för e-posten och domänen att aktiveras hos Google, men det brukar i regel bara handla om någon timme (förutsatt att du pekade om ordentligt tidigare).
När e-posten har aktiverats så kan du välja en enklare adress till den. Klicka bara på ”E-post” i ”Instrumentpanelen”, välj ”Byt webbadress” och ange ”mail” (utan citattecken) i formuläret på andra raden. Spara sedan denna inställning.
6. Hantera WordPress och Google Apps
När allt är färdigt hanterar du dina tjänster på följande adresser:
WordPress, panelen: https://sulo.se/wp-admin/
Google Apps, e-post: https://mail.sulo.se/
Google Apps, panelen: https://www.google.com/a/cpanel/sulo.se/
Ersätt bara sulo.se med din domän.
Du kan även skapa ytterligare e-postadresser i panelen hos Google och lägga upp fler webbplatser i panelen hos WordPress.com. Med Google Apps får du likaså tillgång till fräcka tjänster såsom kalender, dokumenthantering osv. Dessa tjänster hanterar och aktiverar du på samma sätt som med e-posten.
Det var allt! Har du några frågor på det? Lämna gärna en kommentar!