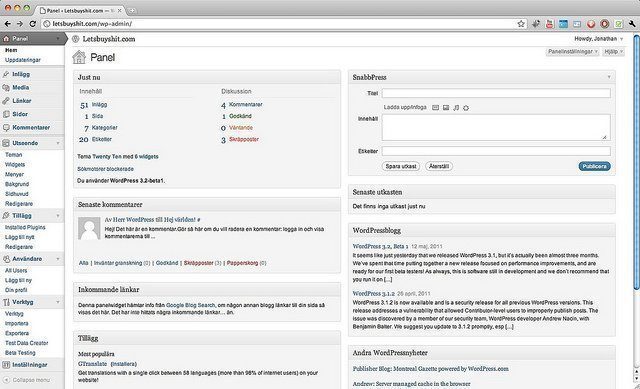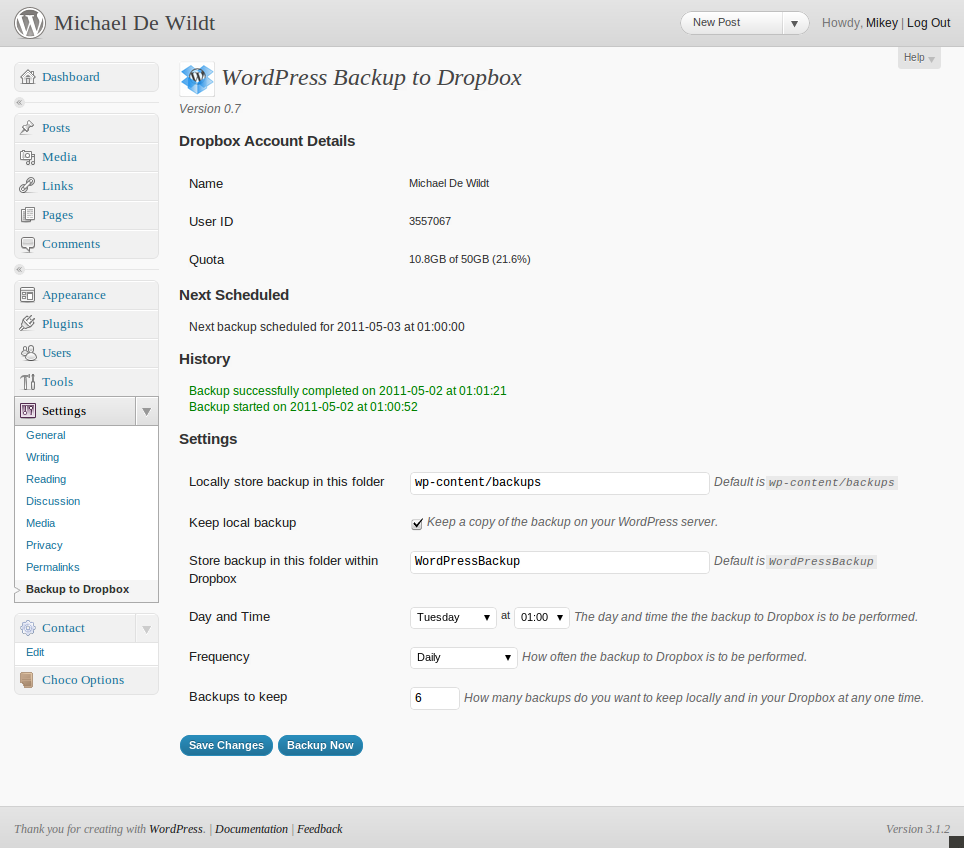Uppdaterat 2013: OBS, denna guide är inte längre aktuell. Jag har skrivit en ny guide här:
FS Datas blogg, Guide till en blixtsnabb WordPress-server
Som du kanske vet så körde jag tidigare en stäng beta med världens bästa och snabbaste WordPress-hantering i molnet, under namnet Kaizr. Nu är denna tjänst lagd på is, men jag tycker det vore synd om min erfarenhet från denna tid gick helt förlorad.
Nu var Kaizr en, tekniskt sett, rätt så avancerad lösning, som bäst kommer till nytta i ett riktigt moln (dvs hos Amazon, Rackspace osv, inte i något svenskt låtsasmoln). Men det går att använda delar av Kaizr, t ex för att sätta upp en blixtsnabb WordPress-server.
Vilken bra idé! Det är dags för Sveriges första crowdsourcade serverinstallation.
Det här är en installation med fokus på en så snabb WordPress-server som möjligt, som alla får använda och bidra till. Jag är givetvis inte felfri, om jag får in förslag till förändringar/förbättringar så kommer det en uppdaterad version här framöver.
OBS: Notera att fokus för denna installation är snabbhet. Du bör själv vidta åtgärder för att säkra upp din server. Jag tar inget ansvar för eventuella fel eller problem som kan uppstå om du följer dessa instruktioner (även om jag svarar på era kommentarer så gott jag kan).
Serverinstallationen gäller för Ubuntu 10.10. Det går säkert att köra Debian eller motsvarande Linux-dist, utan större förändringar.

Världens snabbaste WordPress-server: Ubuntu, Nginx, PHP-FPM & MySQL
Alla kommandon och filer är markerade med en code-tagg här nedan. Jag förutsätter att du har grundläggande administrationskunskaper, så du kan navigera runt och hantera textfiler. Alla kommandon körs även med root-privilegier på servern. För enkelhetens skull utelämnar jag alla sudo-kommandon.
1. Börja med att uppdatera och uppgradera din server. Om du får frågor här så är det bara att välja standardalternativet.
# apt-get update && apt-get -y upgrade
2. Sen installerar vi lite saker som våra programvaror (främst PHP) är beroende utav. Denna lista går säkert att korta ner.
# apt-get -y install make bison flex gcc patch autoconf subversion locate unzip
# apt-get -y install build-essential libtool libpcrecpp0 libpcre3-dev libxml2-dev libmysqlclient16-dev libcurl4-openssl-dev libfreetype6-dev libgd2-xpm-dev libjpeg62-dev libpng12-dev libmcrypt-dev libmhash-dev libpspell-dev libming-dev libmm-dev libtidy-dev libxslt1-dev libevent-dev libc-client-dev autoconf2.13
3. Därefter installerar vi PHP med ett gäng olika tillägg. De viktigaste i sammanhanget är tilläggen för PHP-FPM och Xcache
# apt-get -y install php5 php5-cgi php5-cli php5-common php5-curl php5-fpm php5-gd php5-imap php5-mcrypt php5-mhash php5-mysql php5-pspell php5-remctl php5-sqlite php5-suhosin php5-svn php5-tidy php5-xcache php5-xmlrpc php5-xsl php-pear
# /etc/init.d/php5-fpm stop
4. Sedan installerar vi den ryska webbservern Nginx.
# echo "deb http://ppa.launchpad.net/nginx/development/ubuntu maverick main" >> /etc/apt/sources.list
# apt-key adv --keyserver keyserver.ubuntu.com --recv-keys C300EE8C
# apt-get update
# apt-get install nginx
# /etc/init.d/nginx stop
På vissa VPS:er/servrar är Apache installerat som standard. För att undvika konflikter med Nginx, avinstallera samtliga Apache-relaterade program. Exakt kommando kan variera, beroende på vad som är installerat på din server, här är ett exempel:
# apt-get remove apache2 apache2-doc apache2-mpm-prefork apache2-utils apache2.2-bin apache2.2-common
5. Och så installerar vi MySQL. Glöm inte bort lösenordet som du anger under installationen.
# apt-get install -y mysql-server
6. Till slut så konfigurerar vi lite småsaker på servern, främst relaterade till Nginx/PHP.
# cd /etc/nginx
# mv fastcgi_params fastcgi_params.old
# nano fastcgi_params
Lägg in följande innehåll:
fastcgi_param QUERY_STRING $query_string;
fastcgi_param REQUEST_METHOD $request_method;
fastcgi_param CONTENT_TYPE $content_type;
fastcgi_param CONTENT_LENGTH $content_length;
fastcgi_param SCRIPT_NAME $fastcgi_script_name;
fastcgi_param REQUEST_URI $request_uri;
fastcgi_param DOCUMENT_URI $document_uri;
fastcgi_param DOCUMENT_ROOT $document_root;
fastcgi_param SERVER_PROTOCOL $server_protocol;
fastcgi_param GATEWAY_INTERFACE CGI/1.1;
fastcgi_param SERVER_SOFTWARE nginx/$nginx_version;
fastcgi_param REMOTE_ADDR $http_x_forwarded_for;
fastcgi_param HTTP_X_FORWARDED_FOR $http_x_forwarded_for;
fastcgi_param REMOTE_PORT $remote_port;
fastcgi_param SERVER_ADDR $server_addr;
fastcgi_param SERVER_PORT $server_port;
fastcgi_param SERVER_NAME $server_name;
fastcgi_param REDIRECT_STATUS 200;
fastcgi_connect_timeout 60;
fastcgi_send_timeout 180;
fastcgi_read_timeout 180;
fastcgi_buffer_size 32k;
fastcgi_buffers 32 32k;
fastcgi_busy_buffers_size 256k;
fastcgi_temp_file_write_size 256k;
fastcgi_intercept_errors on;
I samma mapp skapar vi även en fil som hanterar omskrivningar för WordPress, både med och utan WP Super Cache.
# nano wordpress_params.supercache
Lägg in följande innehåll:
if (-f $request_filename) {
break;
}
set $supercache_file '';
set $supercache_uri $request_uri;
if ($request_method = POST) {
set $supercache_uri '';
}
if ($query_string) {
set $supercache_uri '';
}
if ($http_cookie ~* "comment_author_|wordpress|wp-postpass_" ) {
set $supercache_uri '';
}
if ($supercache_uri ~ ^(.+)$) {
set $supercache_file /wp-content/cache/supercache/$http_host/$1index.html;
}
if (-f $document_root$supercache_file) {
rewrite ^(.*)$ $supercache_file break;
}
if (!-e $request_filename) {
rewrite ^.+?(/wp-.*) $1 last;
rewrite ^.+?(/.*.php)$ $1 last;
rewrite ^ /index.php last;
}
error_page 404 = //index.php?q=$uri;
Till sist så startar vi även tjänsterna för Nginx och PHP-FPM.
# /etc/init.d/nginx start
# /etc/init.d/php5-fpm start
Nu är serverinstallationen klar (men som sagt, glöm inte att säkra upp allt ordentligt).
Här är alla kommandon för att stoppa, starta och starta om tjänsterna på servern:
# /etc/init.d/nginx stop
# /etc/init.d/nginx start
# /etc/init.d/nginx restart
# /etc/init.d/php5-fpm stop
# /etc/init.d/php5-fpm start
# /etc/init.d/php5-fpm restart
# /etc/init.d/mysql stop
# /etc/init.d/mysql start
# /etc/init.d/mysql restart
Lägg upp en sajt på din blixtsnabba WordPress-server
Nu ska vi sätta upp en sajt på servern. Det är blir en egen ”virtual host”, som kör med en egen användare (till skillnad från t ex WordPress Multi-Site, där vi har en gemensam användare/virtual host för alla sajter). Detta underlättar vid felsökning, kvotahantering och bidrar även till ökad säkerhet.
1. Börja med att skapa en användare och en databas. Jag använder sulo_se som namn på användaren och sulo.se som domän på sajten.
# adduser sulo_se
Notera understrecket i användarnamnet. Inga punkter här inte.
mysql -u root -p
CREATE DATABASE sulo_se;
GRANT ALL PRIVILEGES ON sulo_se.* TO "sulo_se"@"%" IDENTIFIED BY "lösenord";
FLUSH PRIVILEGES;
EXIT;
2. Nu sätter vi upp en PHP-konfiguration för sajten.
# cd /etc/php5/fpm/pool.d/
# mv www.conf ../
# nano sulo.se.conf
Lägg in följande innehåll:
[sulo.se]
listen = 127.0.0.1:9000
listen.backlog = -1
listen.owner = sulo_se
listen.group = sulo_se
listen.mode = 0666
user = sulo_se
group = sulo_se
pm = dynamic
pm.max_children = 10
pm.start_servers = 1
pm.min_spare_servers = 1
pm.max_spare_servers = 2
pm.max_requests = 50
request_slowlog_timeout = 60s
slowlog = /var/log/php-fpm.log.slow
Det här är en rätt så sparsmakad och resurssnål konfiguration. Du bör verkligen läsa kommentarerna i www.conf för mer info.
Om du t ex vill lägga till ytterligare sajter, efter denna, så måste du välja en annan port för listen, t ex från 9000 till 9001. Detta måste även synkas med konfigurationen av Nginx (här nedan). Om du vill öka kapaciteten på sajten (ta emot fler samtidiga besökare) så kan du skruva upp antalet servrar.
3. Konfigurera Nginx för din sajt
# cd /etc/nginx/sites-enabled
# nano sulo.se
Lägg in följande innehåll:
server {
listen 80;
server_name sulo.se *.sulo.se;
server_name_in_redirect off;
client_max_body_size 64M;
access_log /home/sulo_se/sulo.se/logs/access.log;
error_log /home/sulo_se/sulo.se/logs/error.log;
location / {
root /home/sulo_se/sulo.se;
index index.php;
rewrite ^.*/files/(.*) /wp-includes/ms-files.php?file=$1 last;
if (!-e $request_filename) {
rewrite ^(.+)$ /index.php?q=$1 last;
}
}
location ~ .php$ {
fastcgi_pass 127.0.0.1:9000;
fastcgi_index index.php;
fastcgi_param SCRIPT_FILENAME /home/sulo_se/sulo.se/$fastcgi_script_name;
include /etc/nginx/fastcgi_params;
}
}
Här kan du t ex se listen-direktivet från konfigurationen av PHP-FPM (som ska öka om du lägger till ytterligare sajter). Det är värt att notera att vi lägger lite loggar, för enkel åtkomst, under /logs på din domän (t ex www.sulo.se/logs/). Du kan givetvis flytta eller lösenordsskydda dem om du vill.
4. Allra sist hämtar vi ner och installerar WordPress.
Du kan givetvis välja en nyare version av WordPress om en sådan finns. Vi passar likaså på att installera det svenska språkstödet.
# mkdir /home/sulo_se/sulo.se && cd /home/sulo_se/sulo.se
# svn co http://core.svn.wordpress.org/tags/3.0.4/ .
# mkdir wp-content/languages && cd wp-content/languages/
# wget http://svn.automattic.com/wordpress-i18n/sv_SE/tags/3.0.4/messages/sv_SE.mo
# cd -
# mkdir logs
# mv wp-config-sample.php wp-config.php
# nano wp-config.php
Ange dina databasuppgifter och spara filen. För att aktivera det svenska språkstödet, uppdatera följande variabel:
define ('WPLANG', 'sv_SE');
Till sist sätter vi rätt ägare på WordPress-installationen.
# cd /home/sulo_se
# chown -Rf sulo_se:sulo_se *
Därefter är det bara att starta om Nginx och PHP-FPM (se kommandon ovan). Sen kan du surfa in på sidan (förutsatt att domänen pekar till din server) och köra igång med din blixtsnabba WordPress-server.
Övrigt/tips på länkar & leverantörer
Förutom Google så finns det bra dokumentation här: Nginx, PHP-FPM och MySQL
När det gäller kapaciteten till din server så bör du åtminstone ha 1 GB RAM-minne. Även om t ex Nginx kräver mindre resurser än Apache så älskar WordPress (och PHP) RAM-minne. Glöm inte bort att vi även kör en databasserver här.
Jag har själv testat serverinstallationen med samtliga VPS:er hos FS Data och de funkar till 100 %. Det fungerar säkert även med VPS:er/servrar hos andra leverantörer, om än att det ger bonuspoäng i min bok om du väljer FS Data. 😉
Har du några frågor eller är något galet i serverinstallationen? Lämna en kommentar! Får du ihop allt och är skitnöjd med din nya WordPress-server? Bjud mig på en öl nästa gång vi ses!